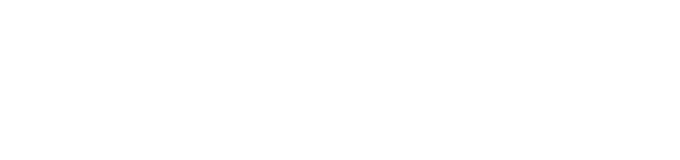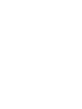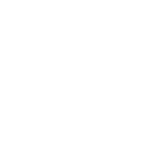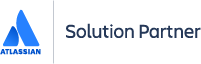Confluence Whiteboards har et stykke tid været i Beta, men er nu blevet tilgængeligt som et nyt produkt.
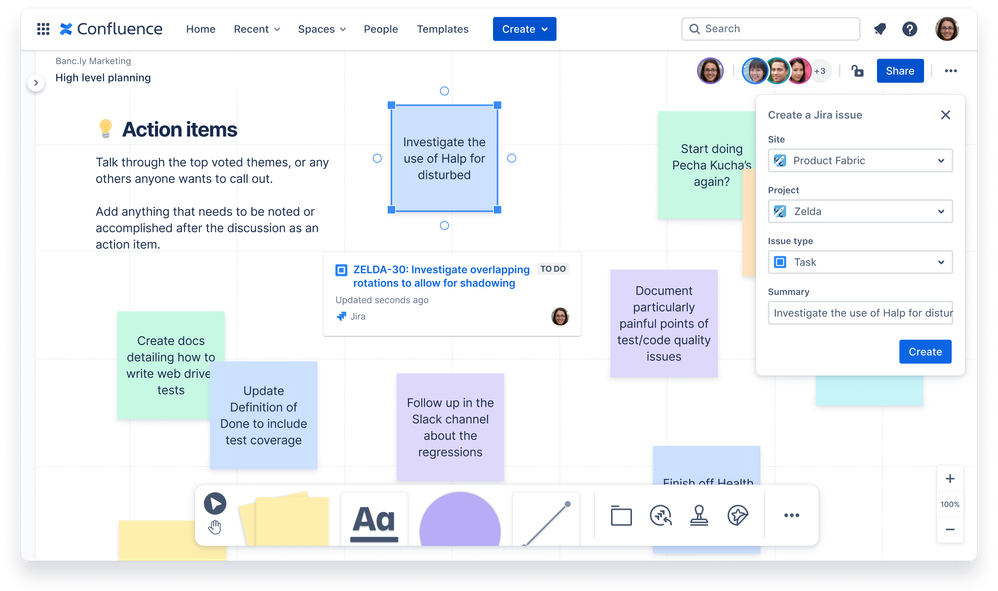
Confluence Whiteboards er et digitalt whiteboard, som er lavet til at understøtte de aktiviteter, som man typisk laver på et fysisk whiteboard, som f.eks. at brainstorme omkring forskellige ideer, planlægge eller afholde retrospectives.
Mange bruger allerede digitale whiteboards, f.eks. i form af Miro, og det har flere fordele:
- Det understøtter samarbejde på tværs af tidszoner og geografi, hvilket efterhånden er virkeligheden for mange
- Man skal ikke “skrive det ind” eller tage screenshots af det, når man er færdig, det er allerede digitalt og gemmes automatisk
- Man kan nemt finde og tilgå informationen et samlet sted, og man risikerer ikke at “det hele bliver visket ud” og forsvinder
Derudover er der naturligvis også nogle fordele i form af integration med både Jira, Trello og Confluence. Atlassian beskriver det sådan her:
At its core, whiteboards bridge the gap where teams think and where teams do. Teams can think freely on whiteboards and act in Jira Software, Trello, and Confluence.
Hvad er Confluence Whiteboards?
Whiteboards er en sidetype ligesom sider og blog posts. Når de er oprettet, bliver de en del af sidehierarkiet, og har de samme space permissions som sider, blogs og databaser, en anden ny sidetype i Confluence (læs mere om det i vores tidligere blog-post). Et whiteboard er et i princippet uendeligt stort canvas, hvor man kan indsætte forskellige elementer.
Man kan tage udgangspunkt i forskellige templates når man skal lave et whiteboard, men man kan også starte med et helt blankt canvas. På det whiteboard kan man indsætte forskellige elementer, som f.eks. sticky notes, former og linier, og forskellige klistermærker og stempler. Man kan dele whiteboardet med andre, så de også kan være med til at arbejde på indholdet. Det er også muligt at oprette et public link til sit whiteboard og dele det med eksterne.
Opret et whiteboard
Når man skal oprette et nyt whiteboard, så opretter man det ligesom man ville oprette en ny side:
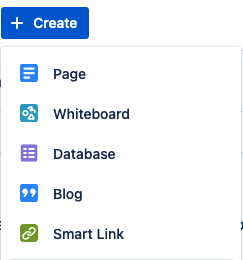
vælger, om man vil bruge en af de mange templates:
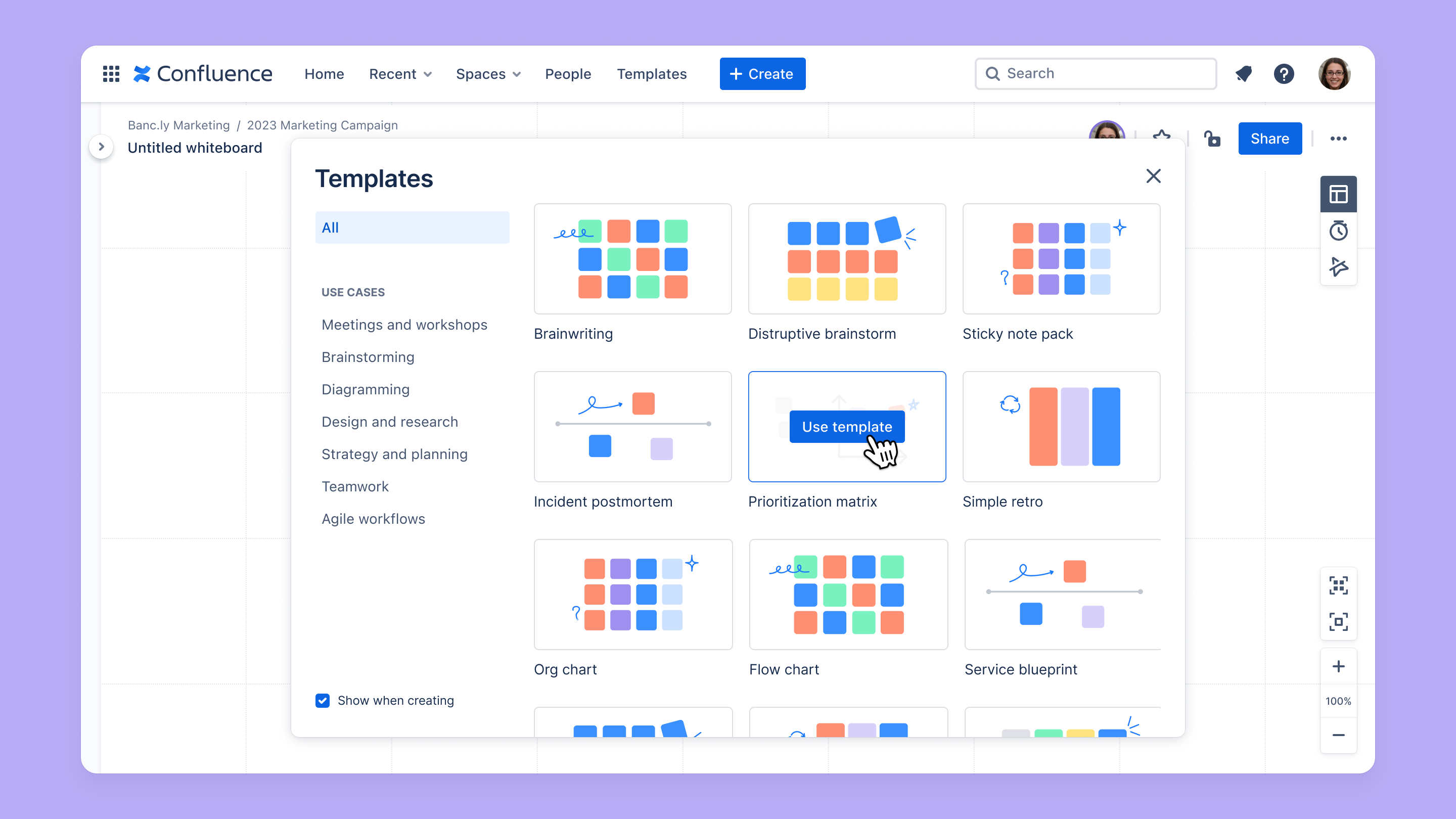
eller om man vil starte med et blankt canvas.
Når man har oprettet sit whiteboard, kan man bruge toolbaren i bunden af whiteboardet til at tilføje nyt indhold:

Her kan man vælge imellem forskellige visuelle elementer som sticky notes, figurer og linier man kan forbinde sine figurer med. Det er også muligt at indsætte billeder og man kan gøre brug af Confluences Smart Links, så man kan indsætte links til andre værktøjer og få noget kontekst med omkring det man linker til.
Man kan vælge mellem en card-visning af links, så man får vist et overblik over det der linkes til og de vigtigste data:
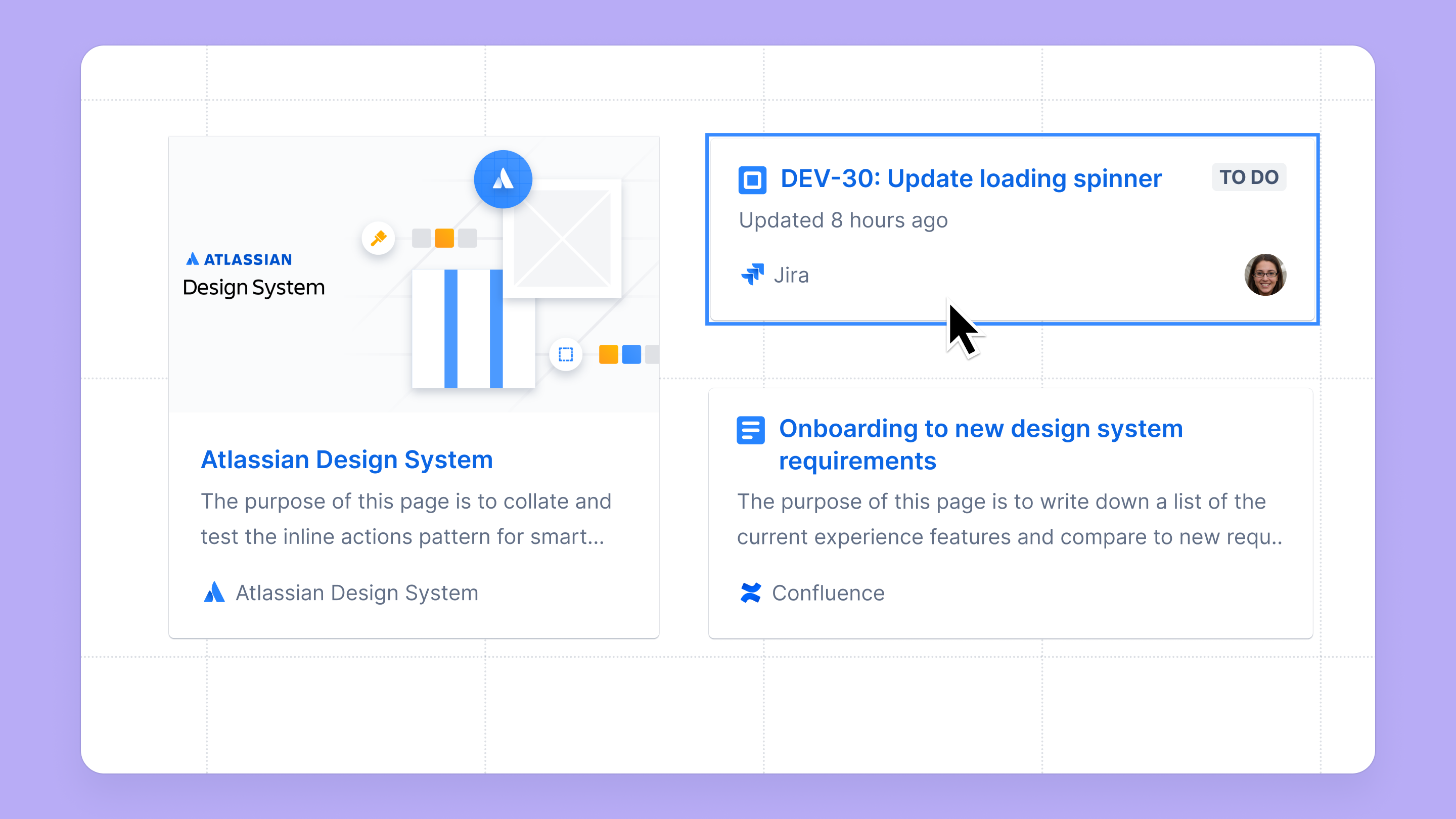
eller en embedded visning, hvor man får et interaktivt preview af det, der linkes til, f.eks. et Google Slide show, hvor man vist et slide deck, som man kan bladre igennem.
Brug whiteboards med Jira
Whiteboards spiller godt sammen med Jira; man kan importere og visualisere Jira issues:
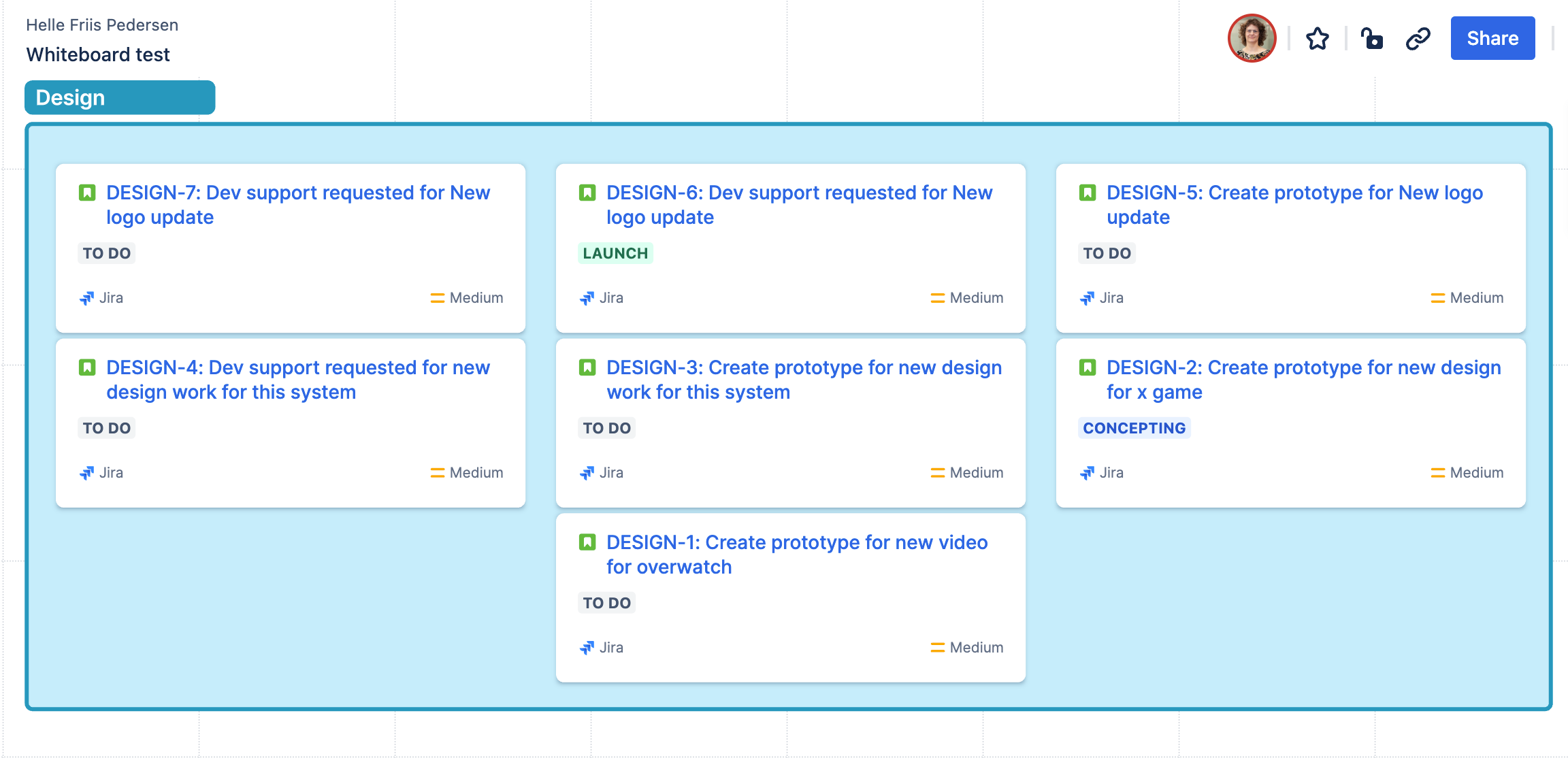
og man kan konvertere elementer på boardet til issues i Jira:
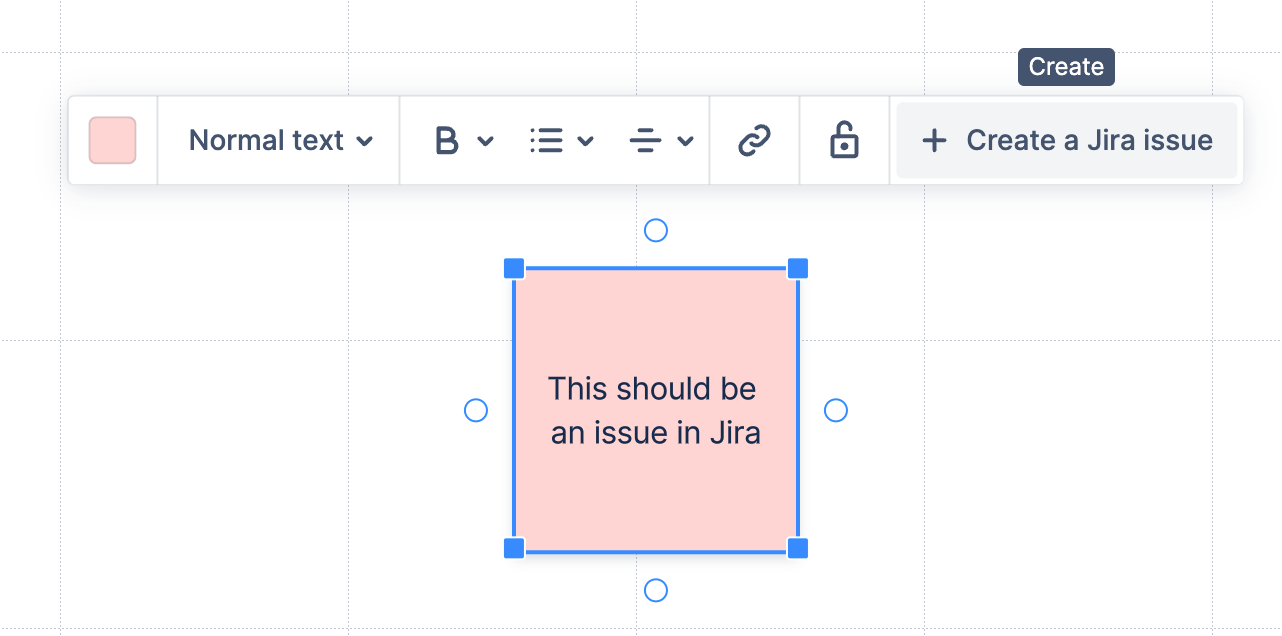
Hvis man har Confluence Premium, er der adgang til 2 ekstra Jira-features - smart sections og smart connectors.
Smart sections gør det muligt at lave den samme opdatering på flere Jira-issues på en gang. Man opretter en section på whiteboardet og vælger, hvad der skal opdateres. I eksemplet nedenfor vil Priority-feltet blive opdateret til High for issuetypen Story på et bestemt projekt:
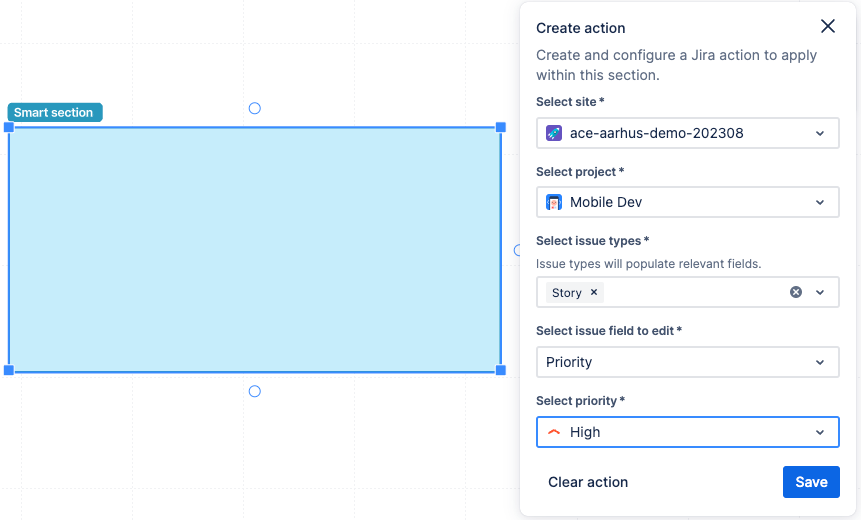
Når man flytter et issue, der opfylder kriterierne, ind i den section, man har lavet, vil det automatisk blive opdateret med den action, man har lavet, i dette tilfælde opdatere Priority til High:
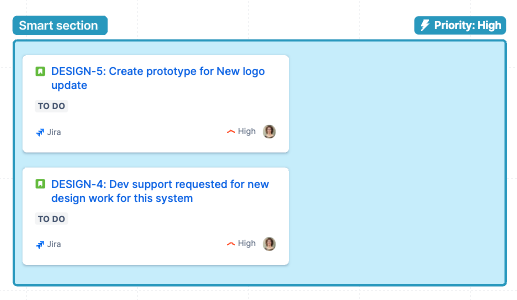
Læs mere her: Take bulk Jira actions with smart sections
Med smart connectors kan man linke issues sammen. Forbind to Jira issues på boardet med en linie og klik på Link issues:
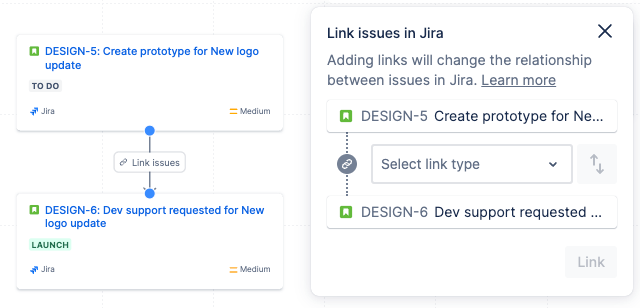
Man vælger den link-type, man ønsker, og de to issues er nu linket sammen:
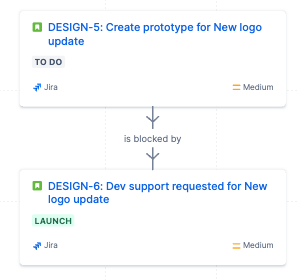
både på whiteboardet og i Jira. Hvis man fjerner linket igen, så fjernes linket også automatisk mellem de to issues i Jira. Det gælder også den modsatte vej, så hvis man fjerner linket i Jira, fjernes det også på whiteboardet.
Læs mere om integrationen til Jira her: Link Jira issues from your whiteboard og her: NEW: Confluence whiteboards for Jira
Vis whiteboards i andre værktøjer
Whiteboards kan indlejres i både Jira, Trello og på andre sider i Confluence. Man copy-paster linket og vælger at det skal vises som embedded:
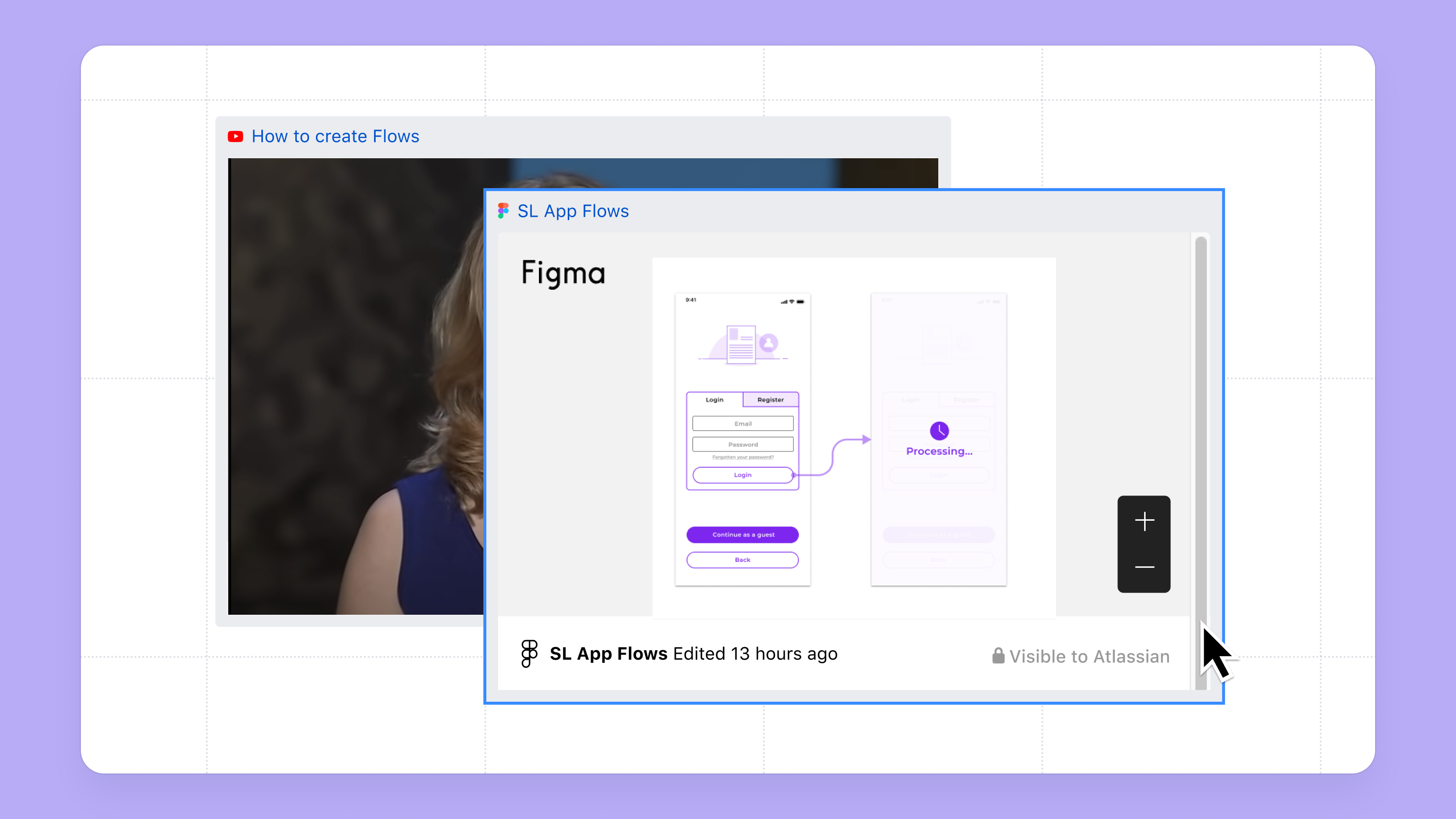
Man kan også tage dele af sit whiteboard og indsætte det andre steder. Man markerer de elementer, man vil kopiere og copy-paster dem ind på et Jira issue eller en Confluence-side.
Features afhænger af plan
Confluence Whiteboards er en funktionalitet, som umiddelbart kun kommer til Cloud. Atlassian skriver, at de på nuværende tidspunkt ikke har planer om at lave det til Data Center også.
Confluence Whiteboards er integreret i Confluence Cloud, så det er tilgængeligt for alle, men der vil være forskel på hvilke features, der er tilgængelige, og hvor mange boards, man kan oprette, afhængigt af hvilken plan man er på.
På Free plan er alle features tilgængelige, med undtagelse af board permissions, smart sections og smart connectors. Hver bruger må eje op til 3 aktive whiteboards. Det betyder, at hvis en bruger har oprettet mere end 3 whiteboards, vil de 3, der sidst er oprettet, være aktive, mens de øvrige vil være read-only.
For standard plan gælder det samme, plus board permissions. På premium og enterprise er der ingen begrænsninger på antallet af boards, og man får alle features, inklusive board permissions, smart sections og smart connectors.
Du kan læse mere om forskellene på Free, Standard, Premium og Enterprise her: Understand Confluence whiteboards plans and features
Kom godt i gang…
Hvis du er nået her til, og gerne vil i gang med at bruge whiteboards, kan du bruge ovenstående som inspiration til at komme i gang. Atlassian har også lavet en fin vejledning til det: Getting started with Confluence whiteboards
Nysgerrig på, hvad jeres virksomhed kan opnå med Confluence, whiteboards og resten af Atlassians produktpakke? Kontakt os allerede i dag for en uforpligtende snak!